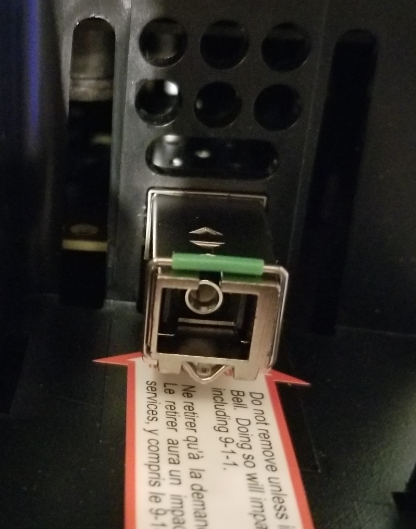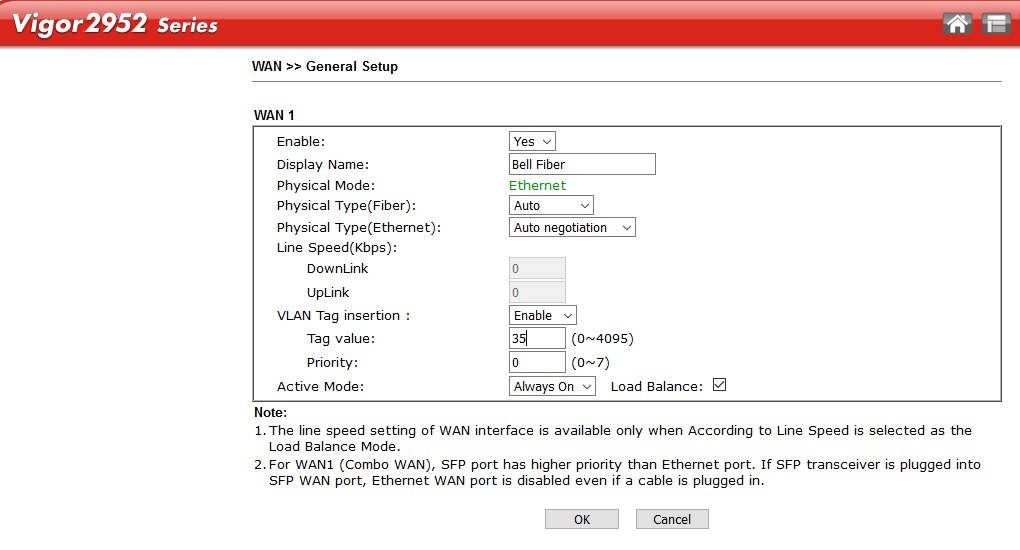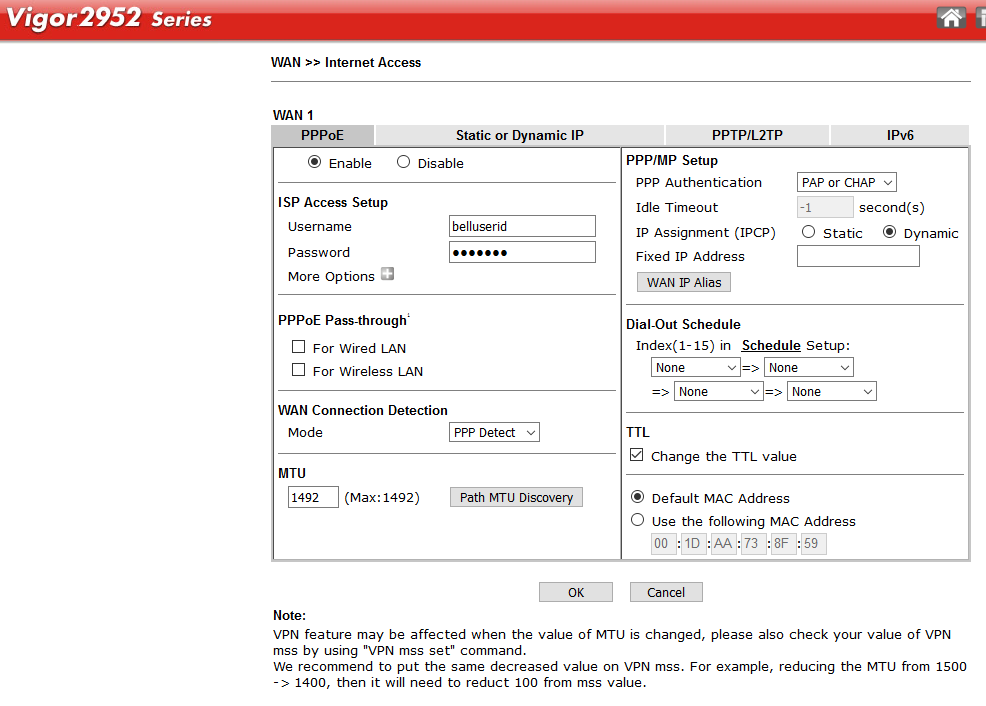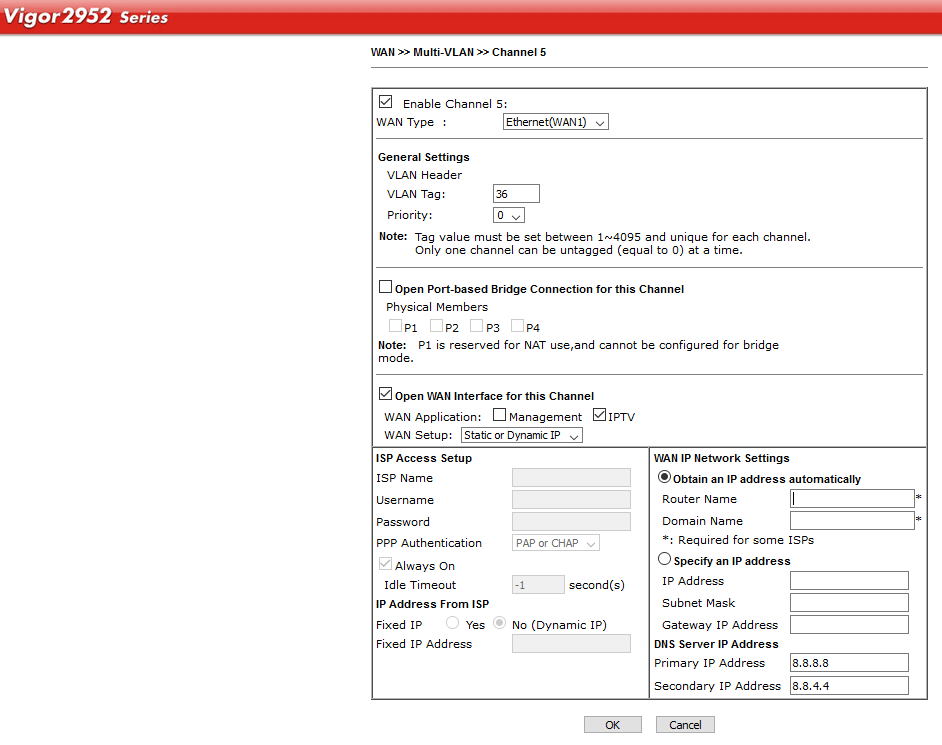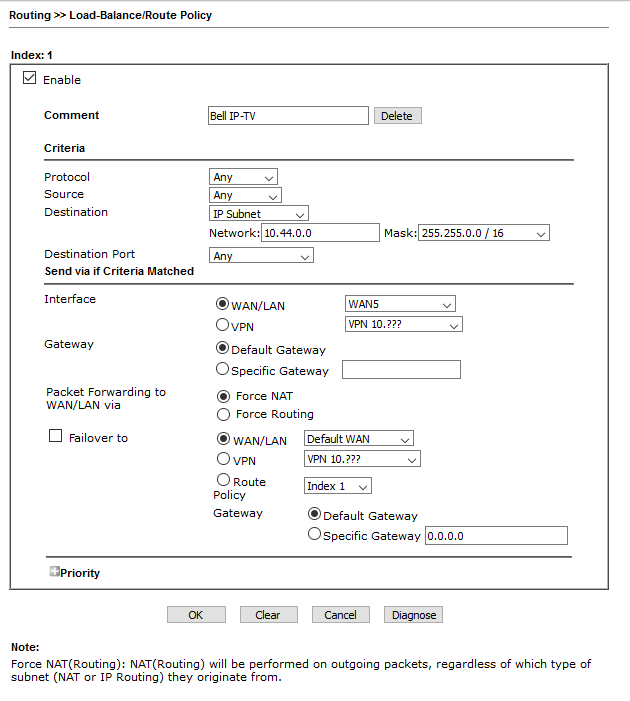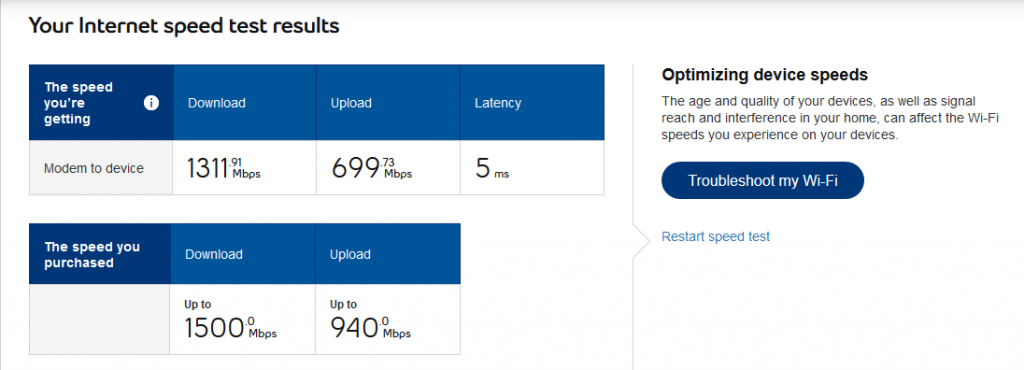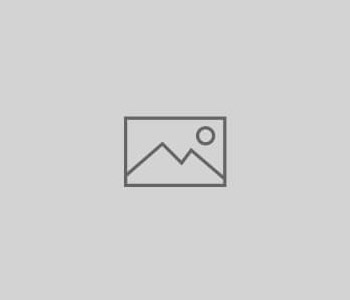
Optimize Your Distributel Fiber Optic Experience with a DrayTek…
Here at Go-DrayTek.ca we recommend using a DrayTek router to get the most out of your Distributel Fiber Optic internet service. DrayTek routers are specifically designed to provide reliable, high-performance networking for fiber optic connections.
Why Use a DrayTek Router with Distributel Fiber?
- DrayTek routers are optimized for fiber optic technologies, ensuring maximum speed and stability.
- The advanced QoS (Quality of Service) features in DrayTek routers help prioritize internet traffic for seamless streaming, gaming, and remote work.
- DrayTek’s robust security features protect your network from cyber threats, giving you peace of mind.
- Extensive management and monitoring tools in DrayTek routers allow you to easily troubleshoot and optimize your home or small business network.
How to Configure Your DrayTek Router for Distributel Fiber
Follow these steps to set up your DrayTek router for use with Distributel Fiber Optic internet:
Obtain PPPoE Details from Distributel
- Log in to your Distributel account on their website.
- Navigate to the internet service details page.
- Locate the PPPoE username and password for your Fiber Optic service.
- Make a note of these credentials, as you’ll need them to configure your DrayTek router.
Configure DrayTek Router WAN General Setup
- Log in to your DrayTek router admin interface.
- Go to the “WAN” settings and select “WAN General Setup”.
- Under the “Customer Tag (VLAN ID)” setting, enter the value “40”.
- Save the WAN General Setup changes.
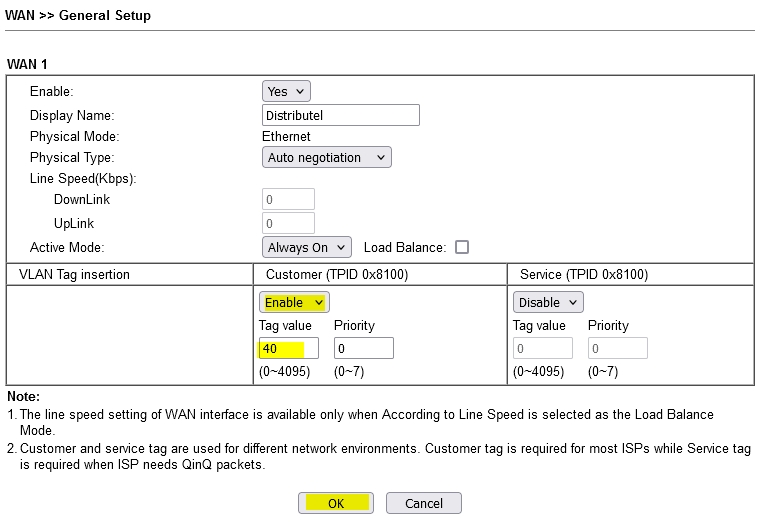
Configure DrayTek Router WAN Account
- In the DrayTek router admin interface, go to the “WAN” settings and select “WAN1 / WAN2 / WAN3 / WAN4 Setup”.
- Select the WAN interface you want to use for your Distributel Fiber Optic service.
- Set the “Internet Access Mode” to “PPPoE”.
- Enter the PPPoE username and password you obtained from the Distributel website.
- Save the WAN Account changes.
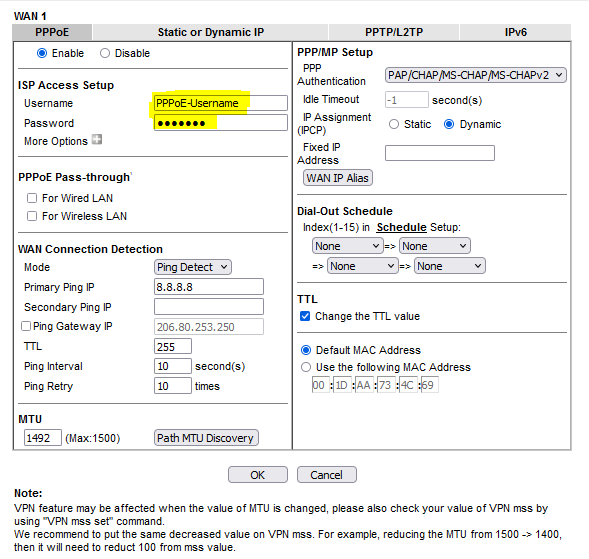
By using a DrayTek router with your Distributel Fiber Optic service, you’ll enjoy a seamless, optimized internet experience. Contact us at Go-DrayTek.ca if you need any assistance with setting up your DrayTek router.