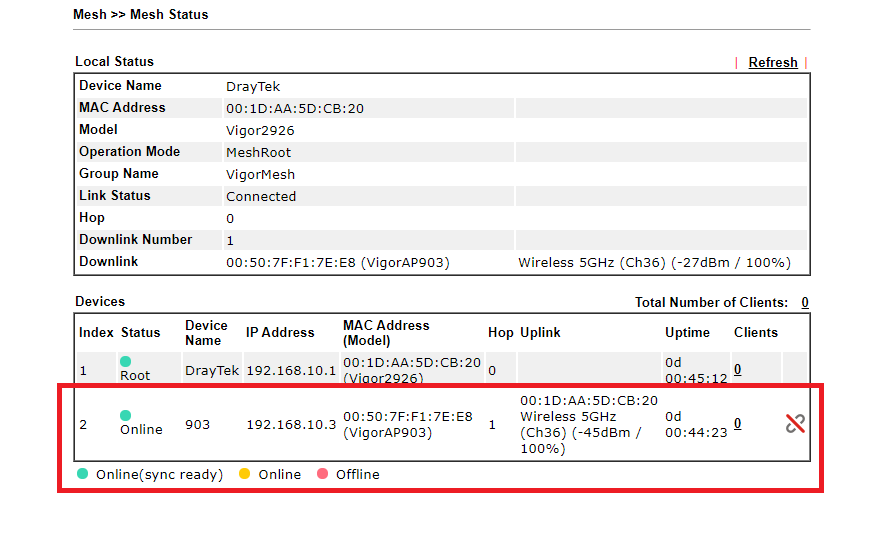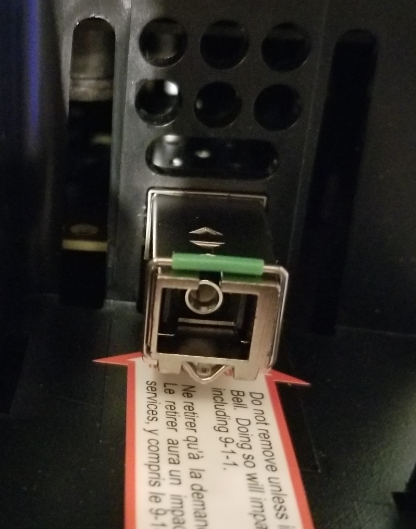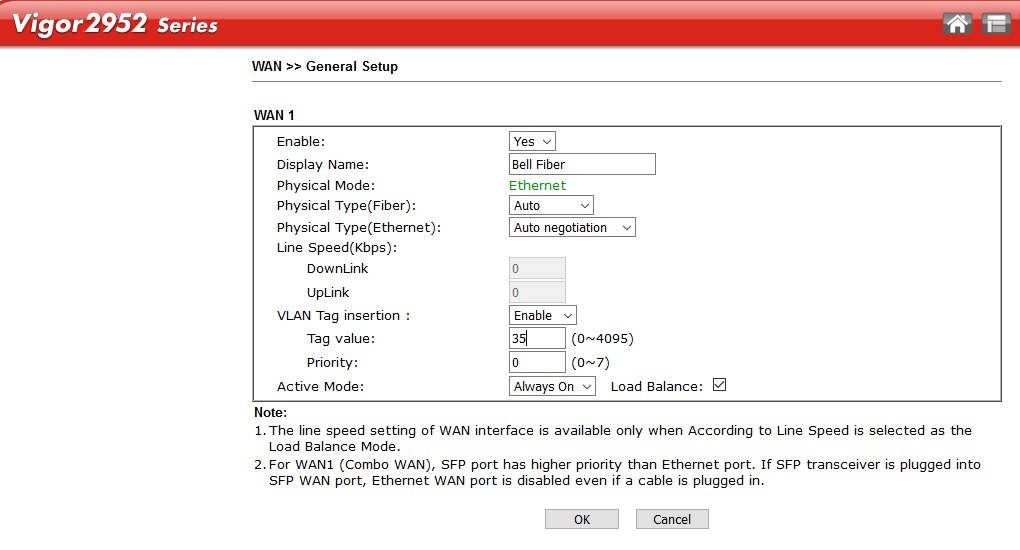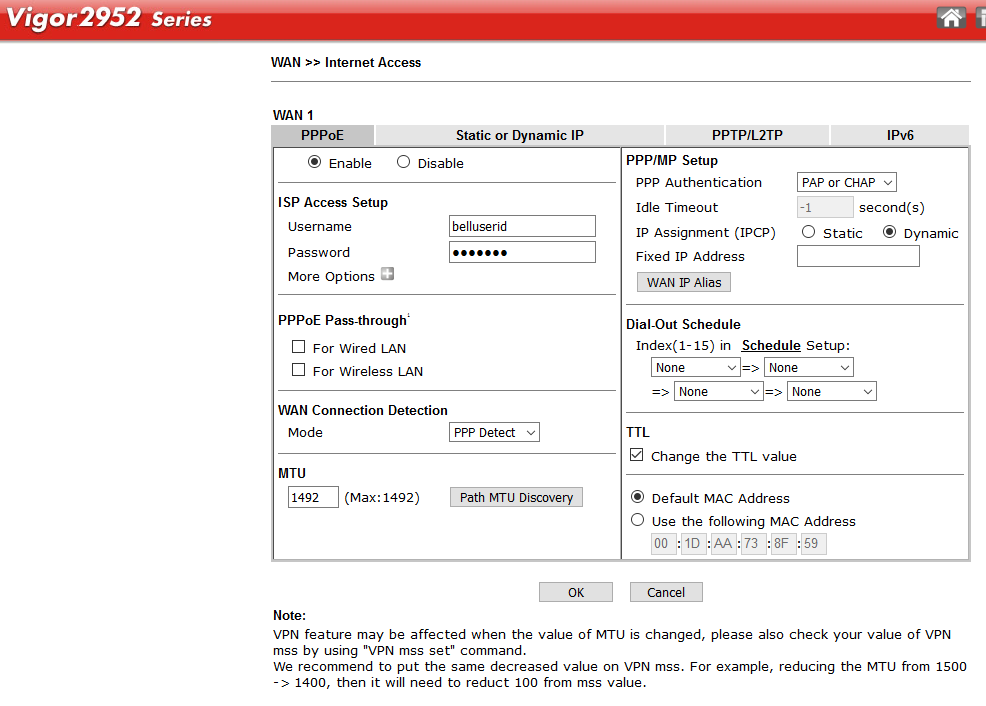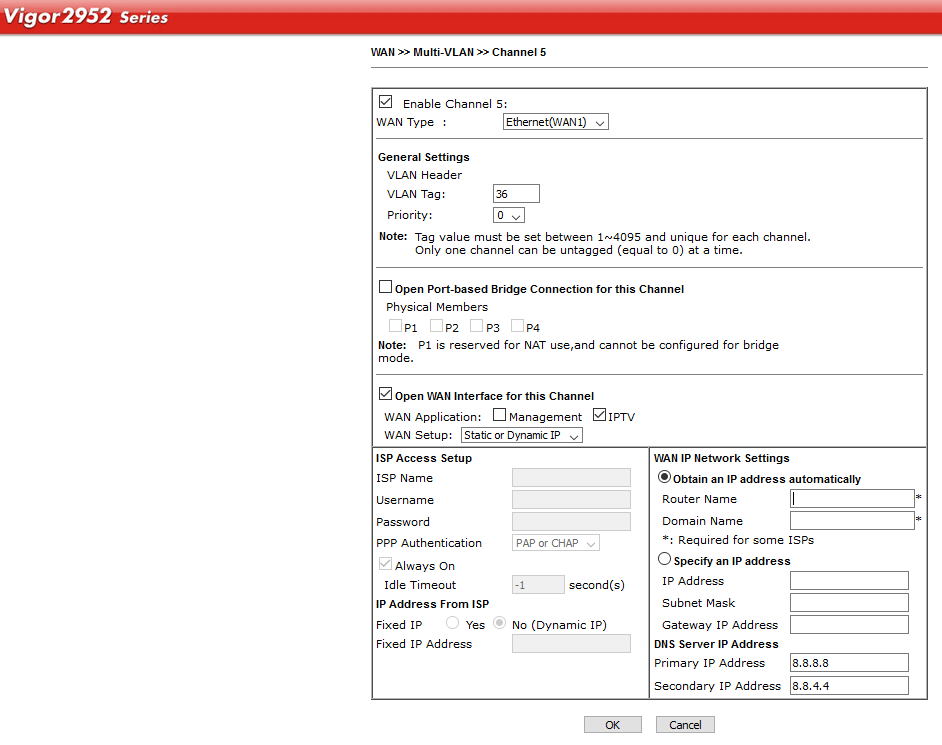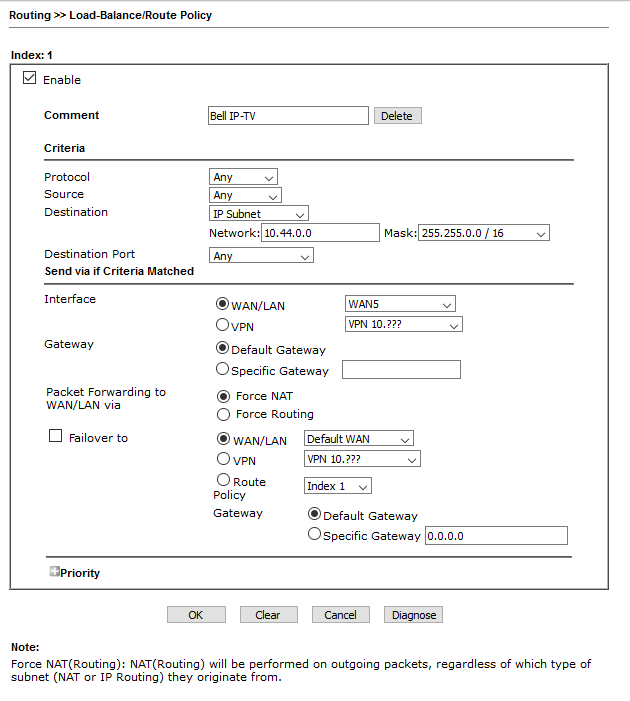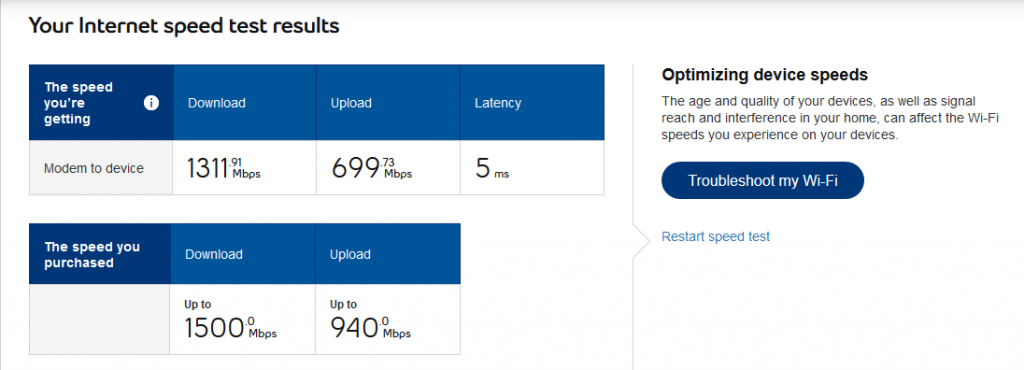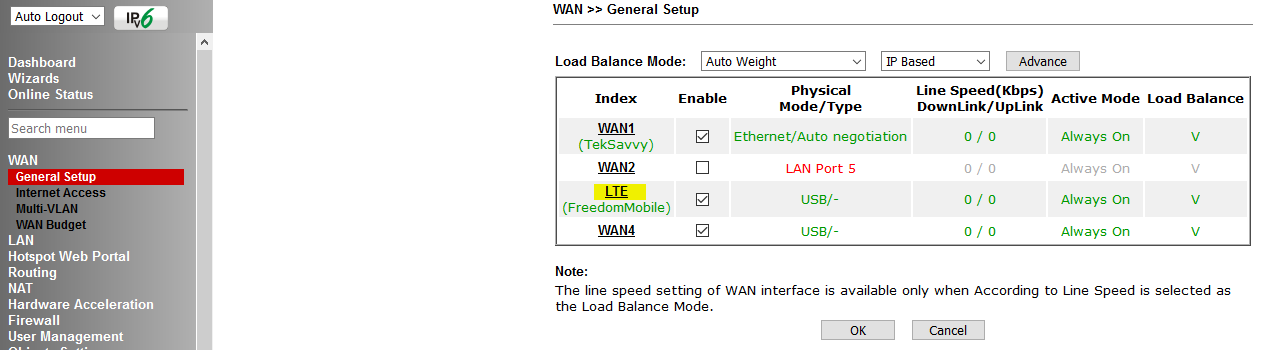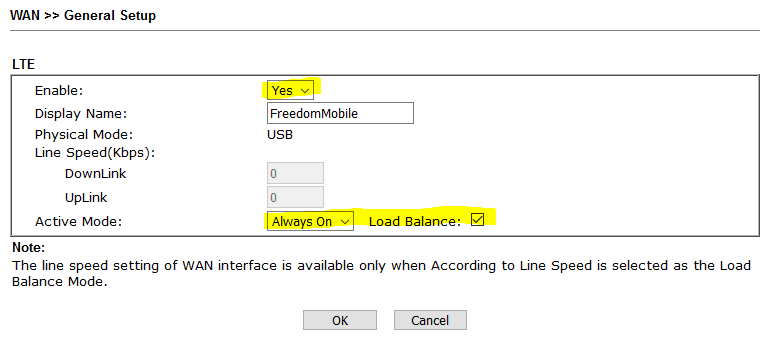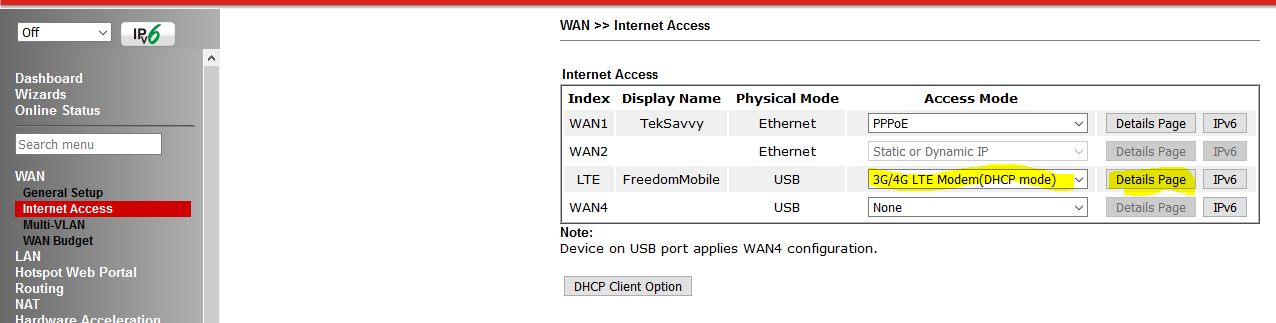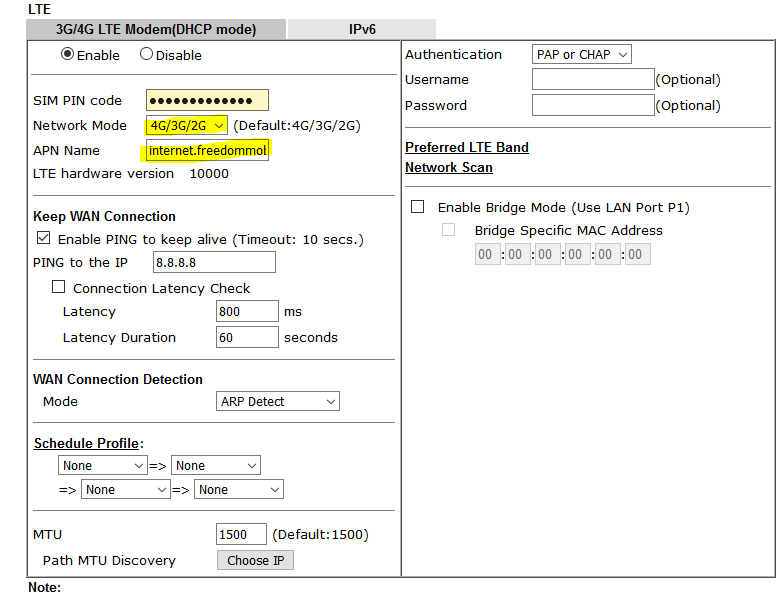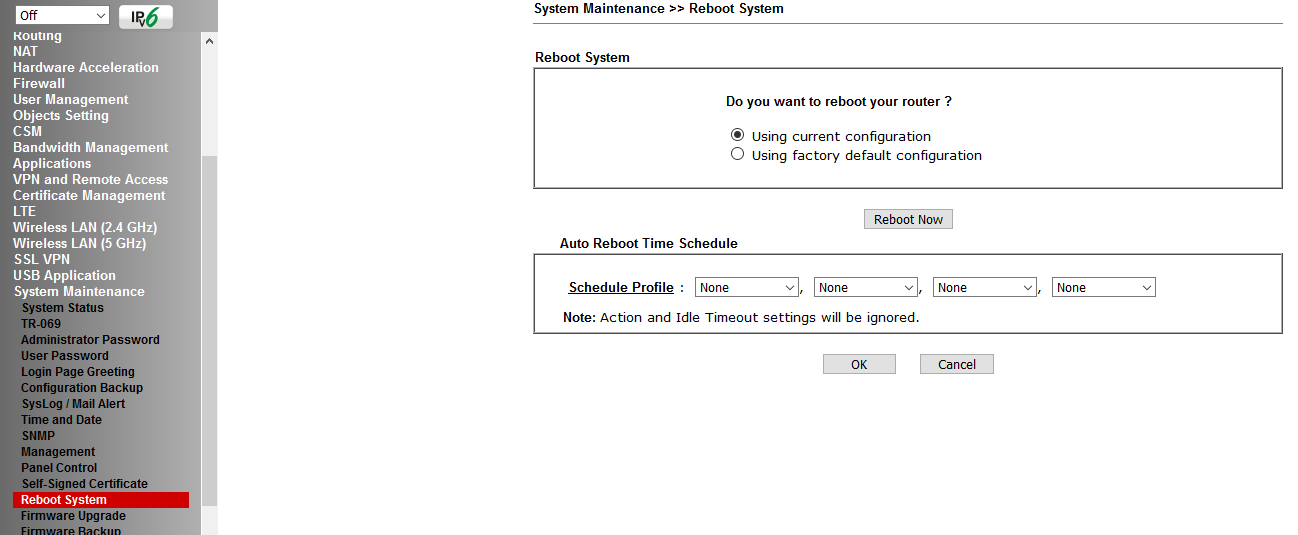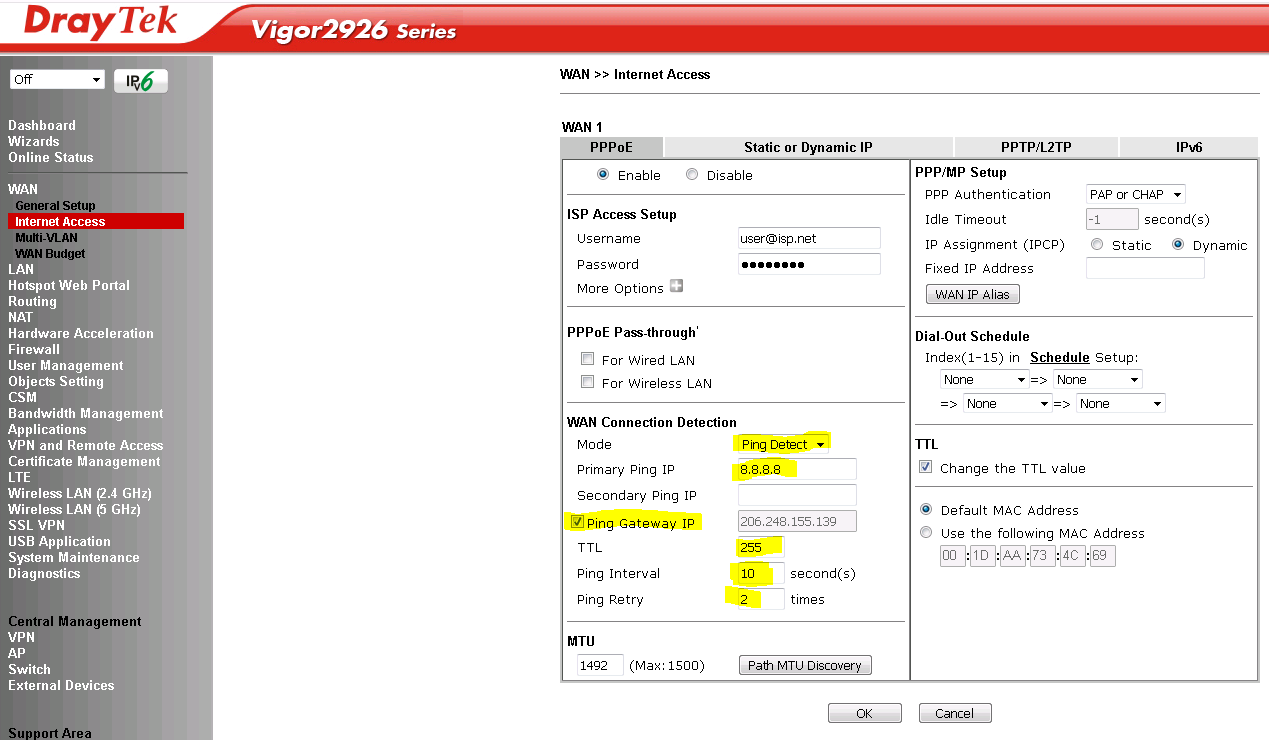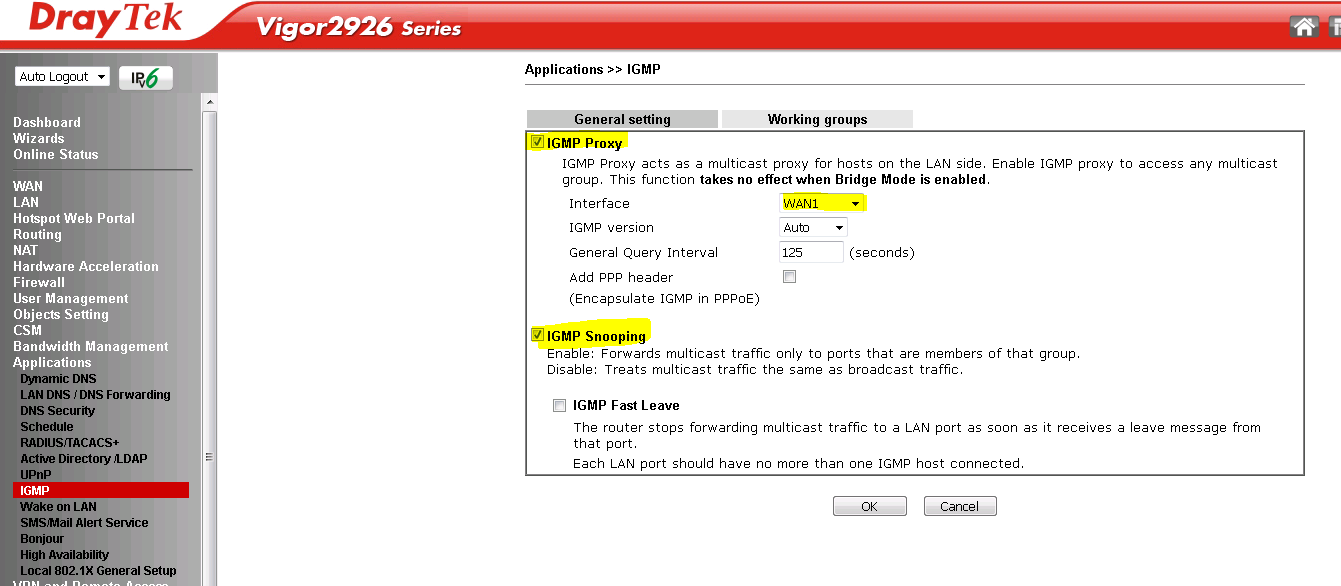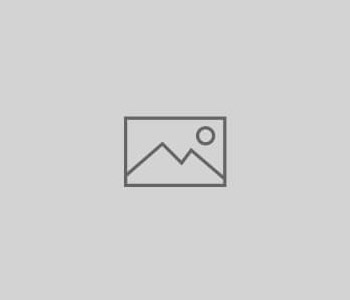
Vigor Wireless Router as a Mesh Root
When setting up a mesh root on a mesh network for VigorAP mesh nodes to connect, not only can a VigorAP be used, but Vigor wireless routers such as Vigor2865ac (from version 4.3.0), Vigor2862ac and Vigor2926ac, can also be used. Please see the steps below to configure a Vigor2926ac to be a mesh root.
Before setting up a Mesh Network with a wireless router, first check the Mesh support list on the router. Please go to Mesh >> Support list, and here is a list of compatible VigorAP models for a Router Mesh.
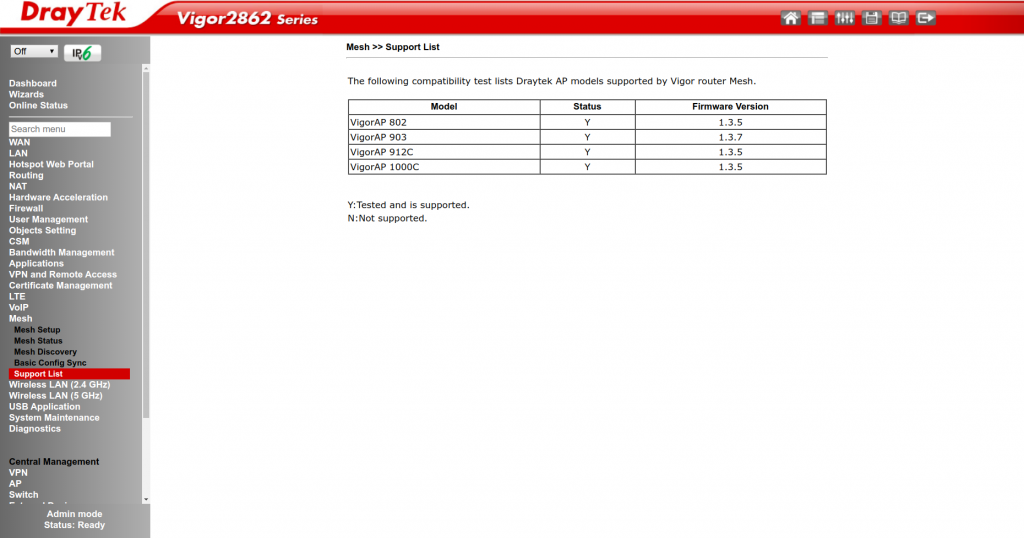
1. Go to Mesh>>Mesh Setup, click Enable Mesh.
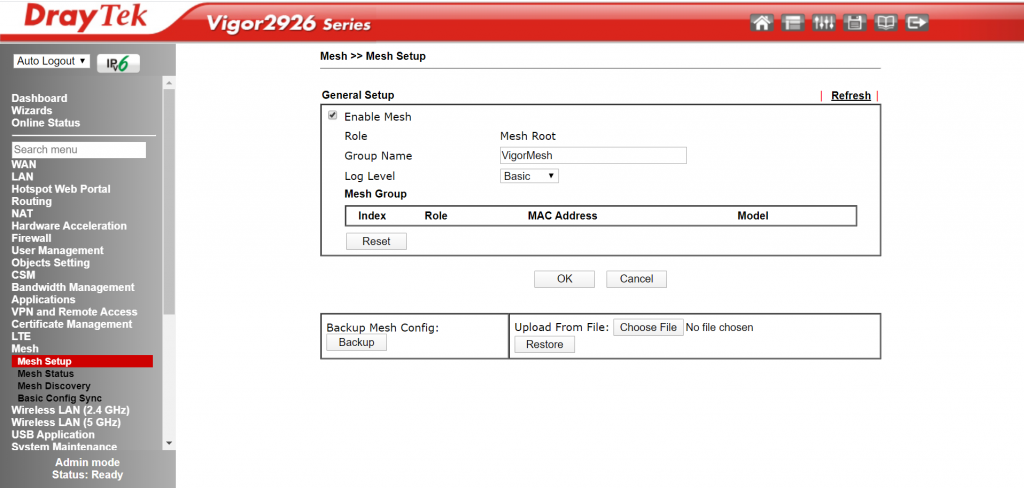
2. At the Add Mesh Node section, by clicking Search, the router will search the node (VigorAP) which takes a few seconds.
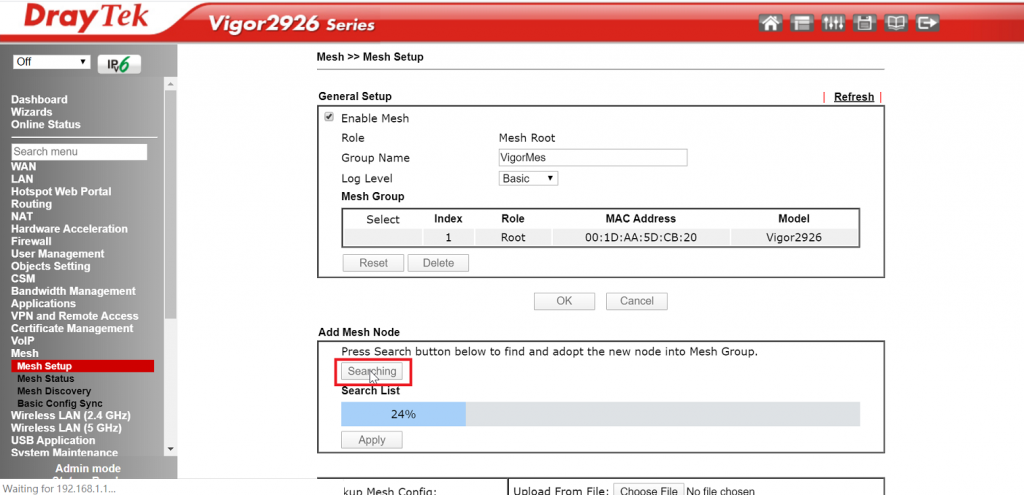
3. When the router finishes searching, you can see the VigorAP on the search list. Enter the device name and click Apply.
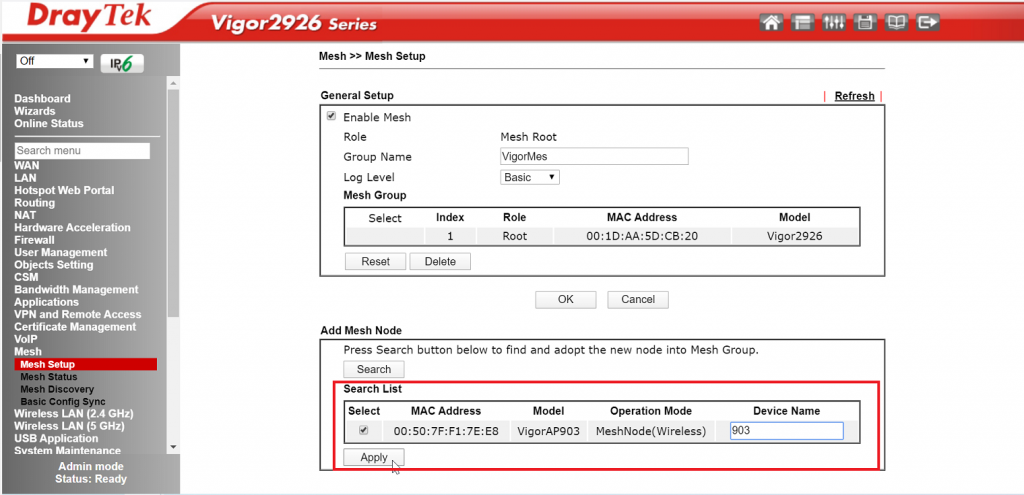
4. Now, you can see the VigorAP has been added to the Mesh group.
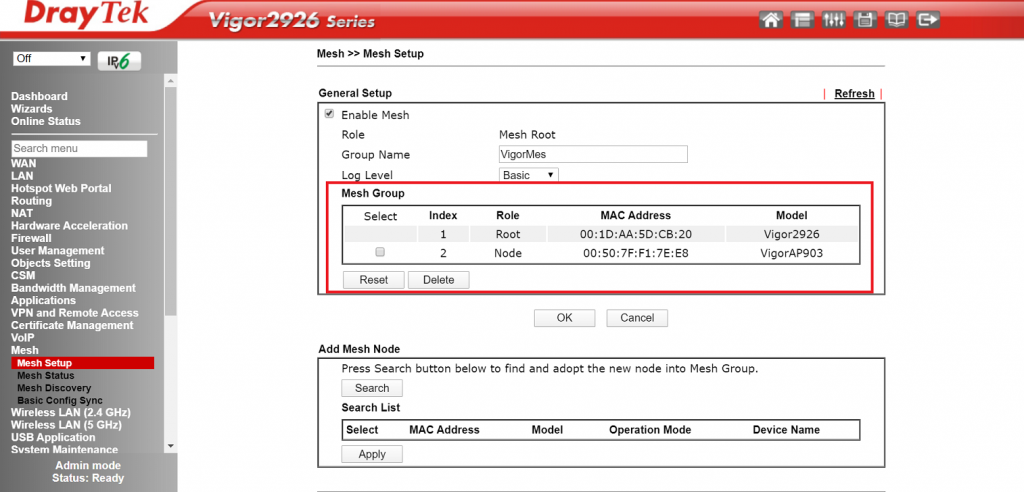
5. Go to Mesh Status and check the connection status. If the status shows a yellow light, the VigorAP is still in the process of synchronizing.